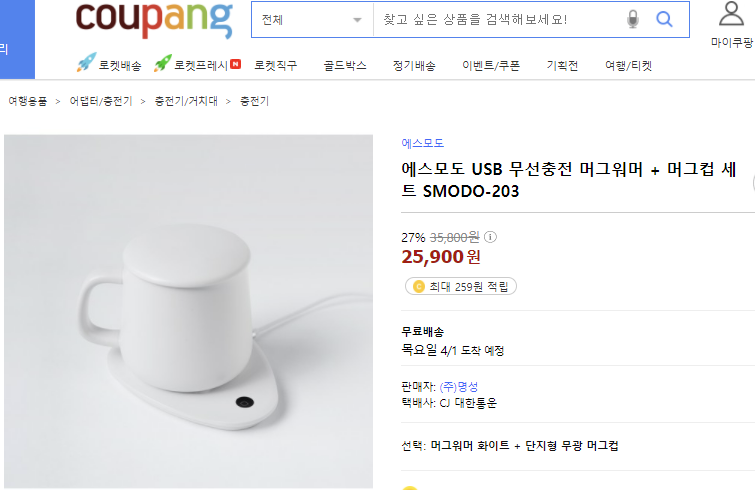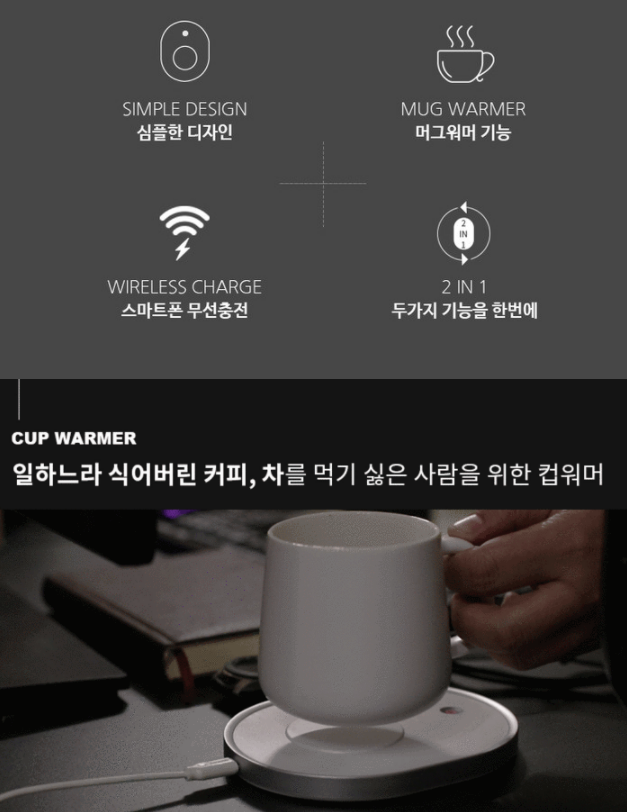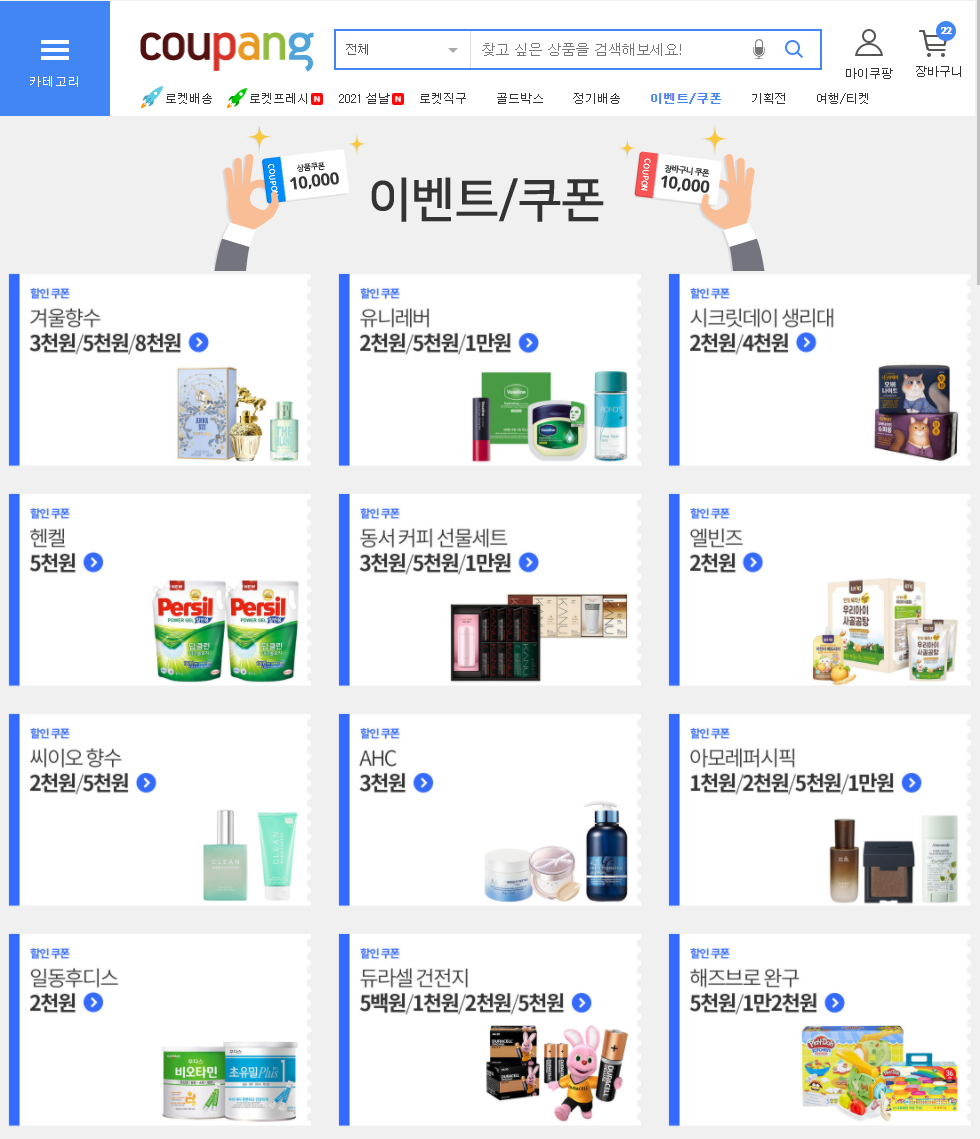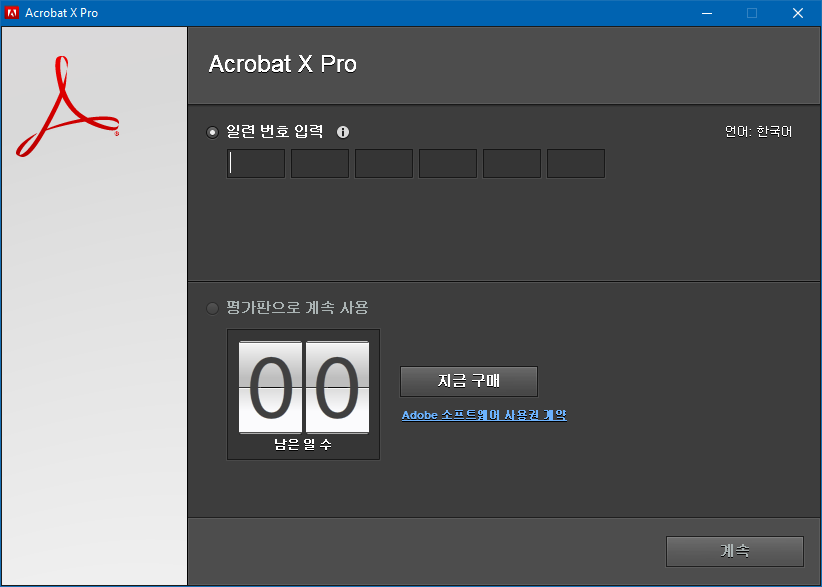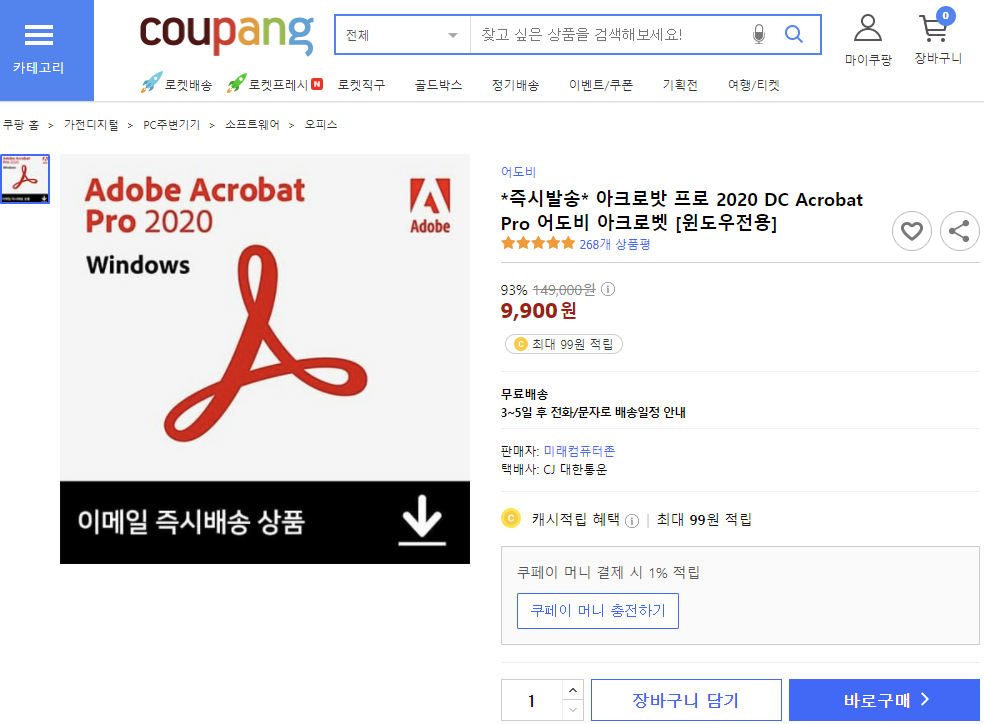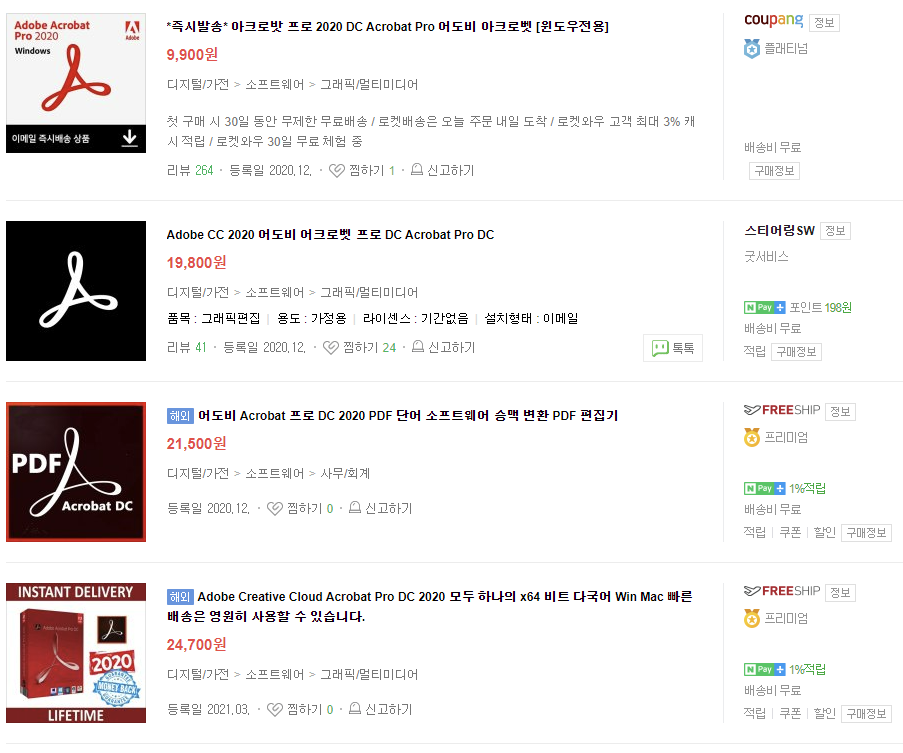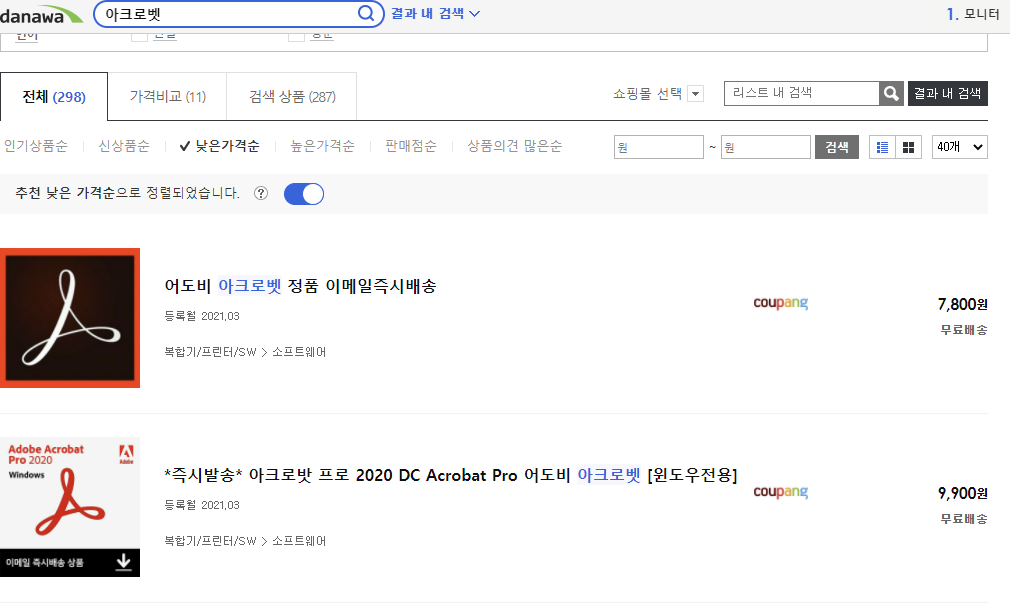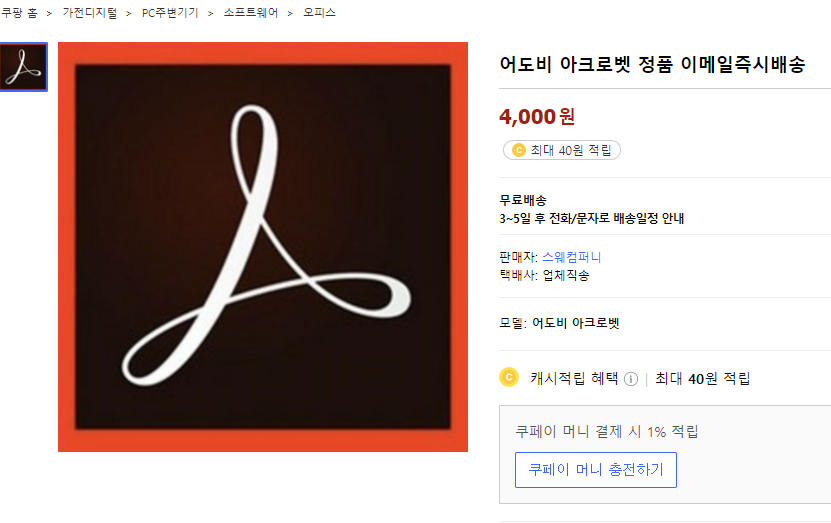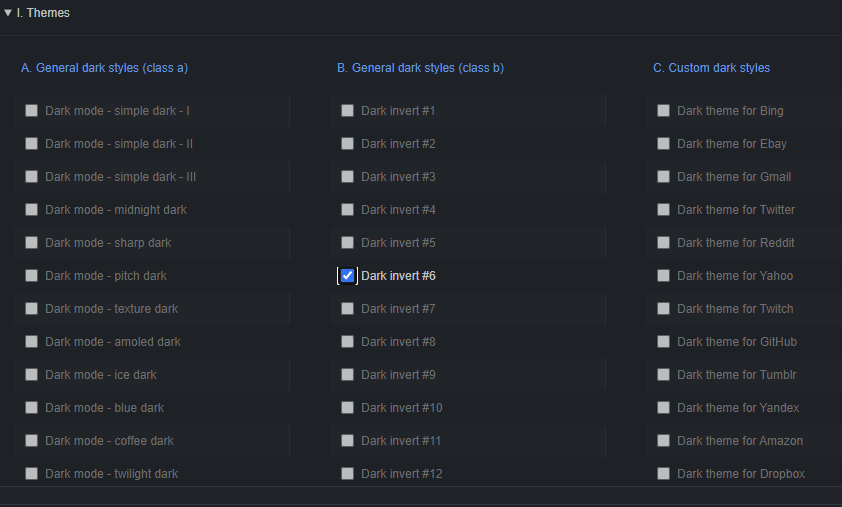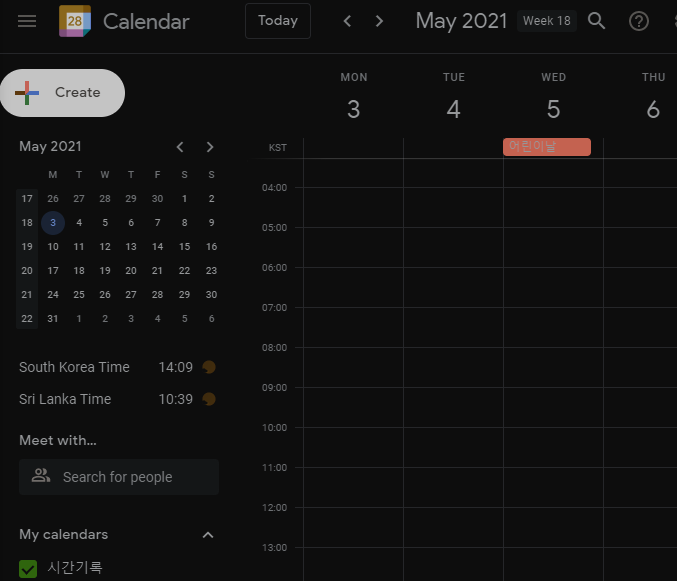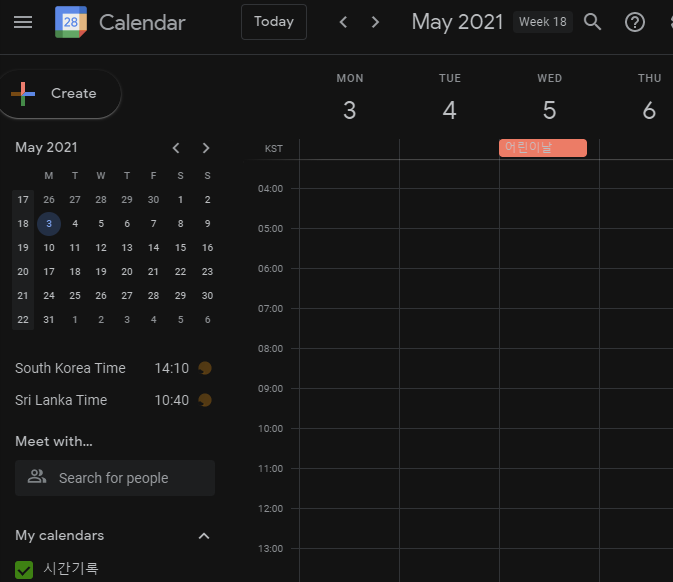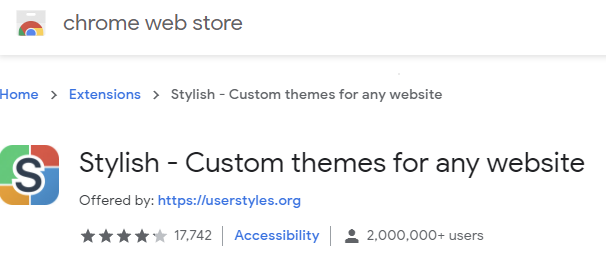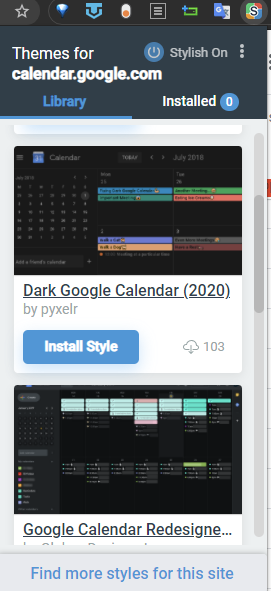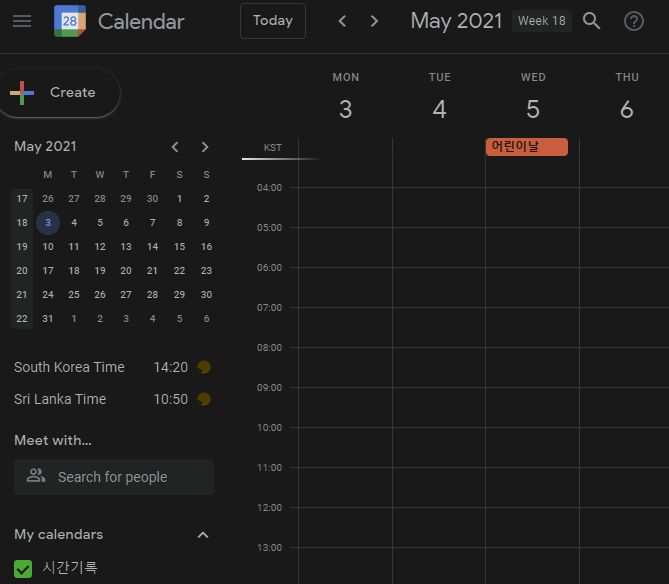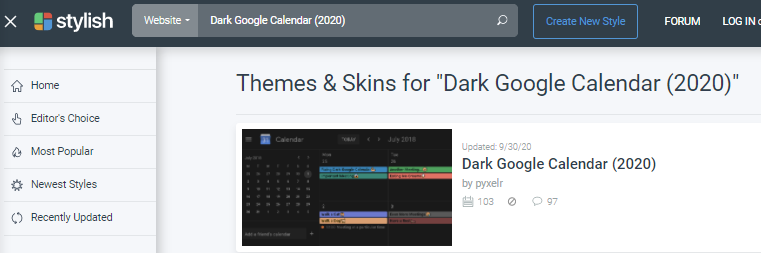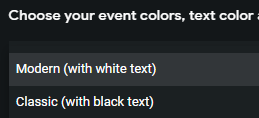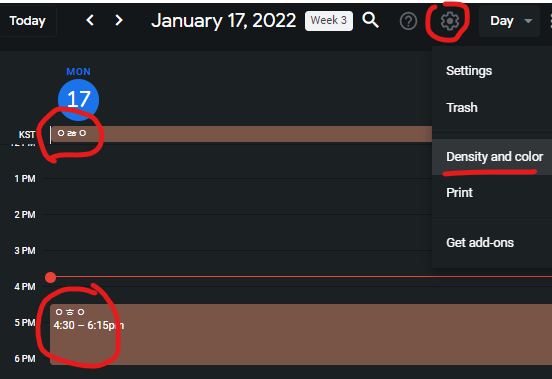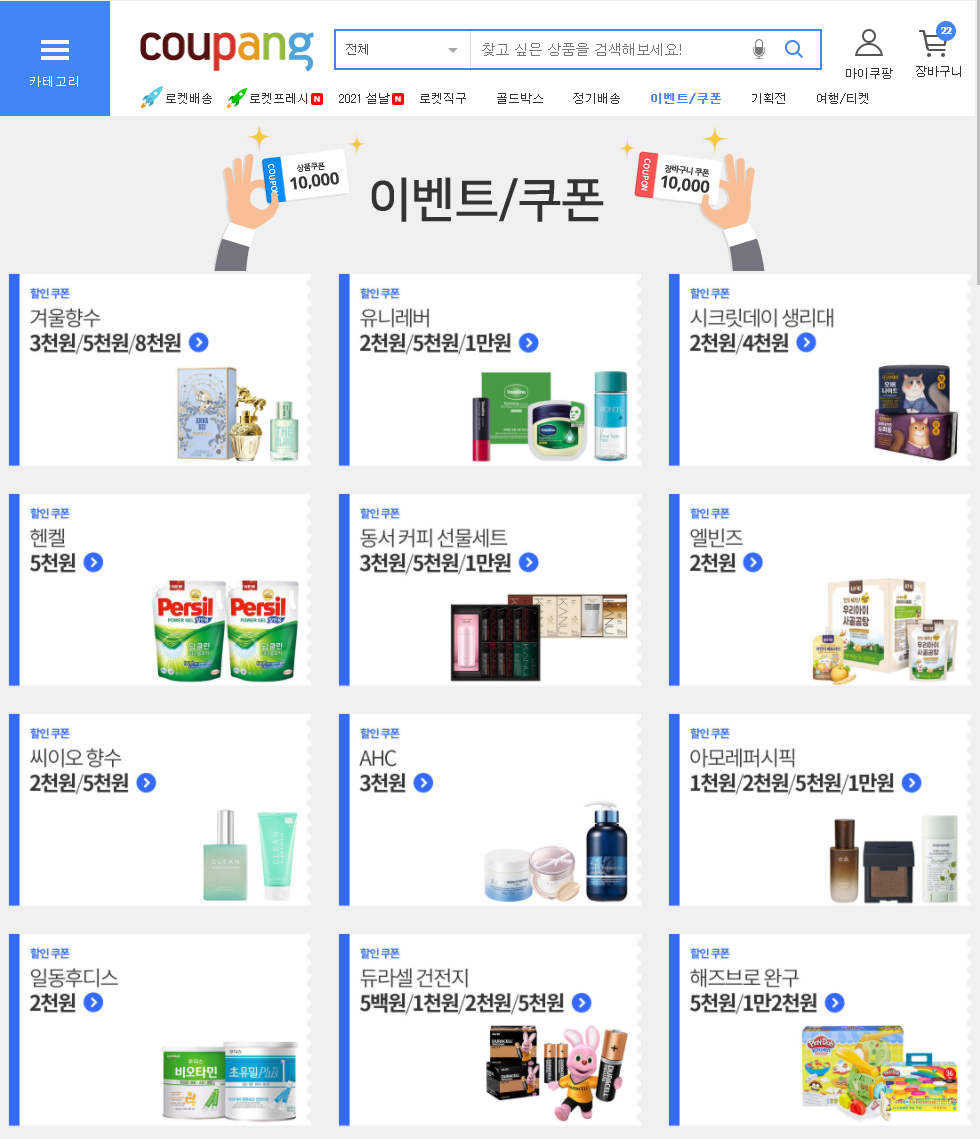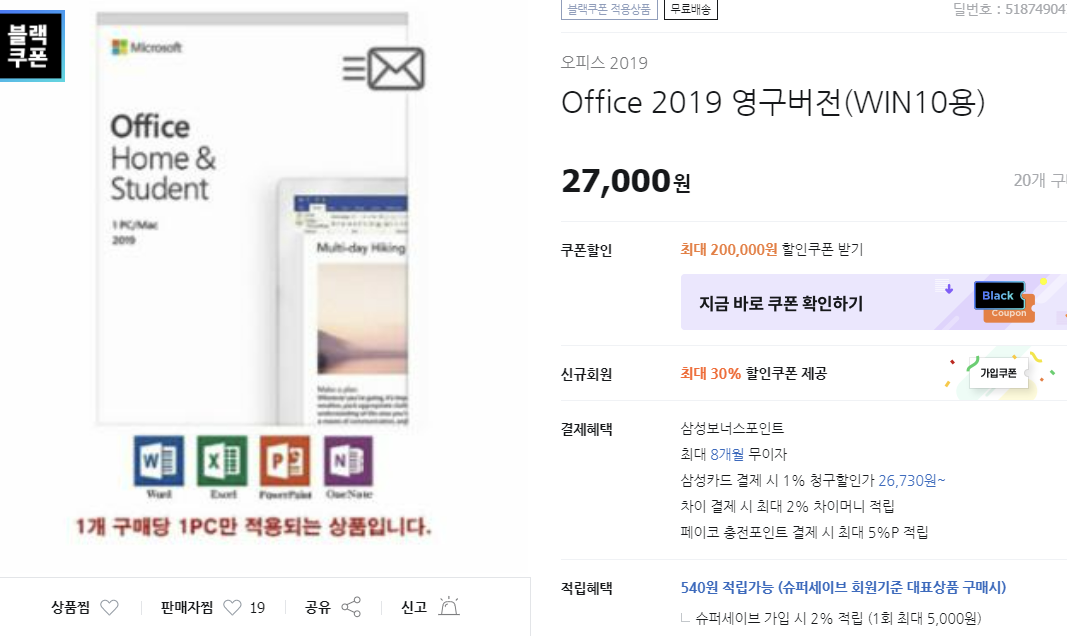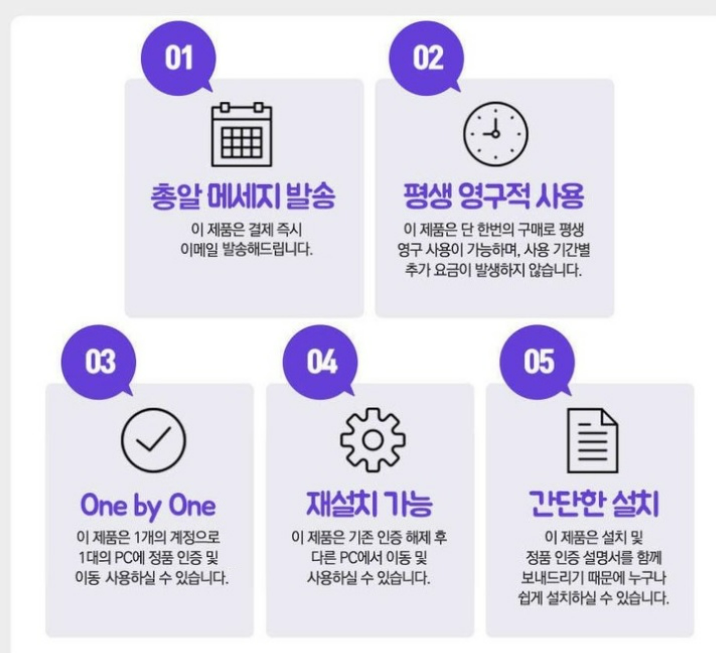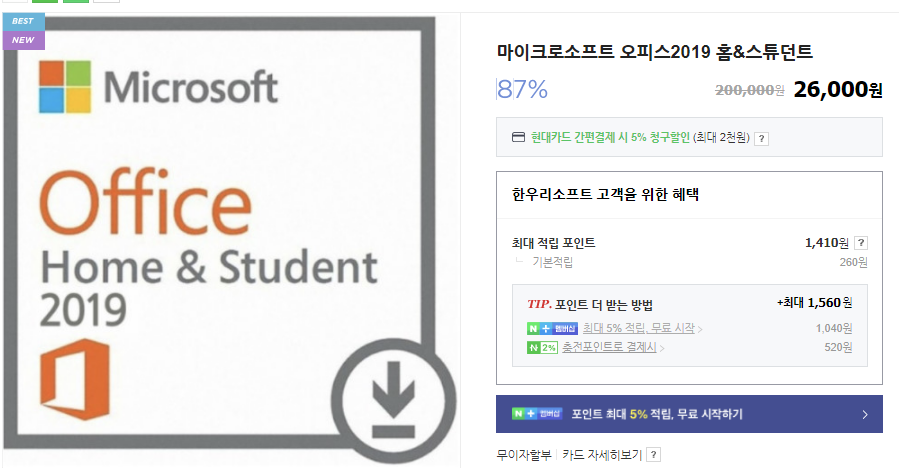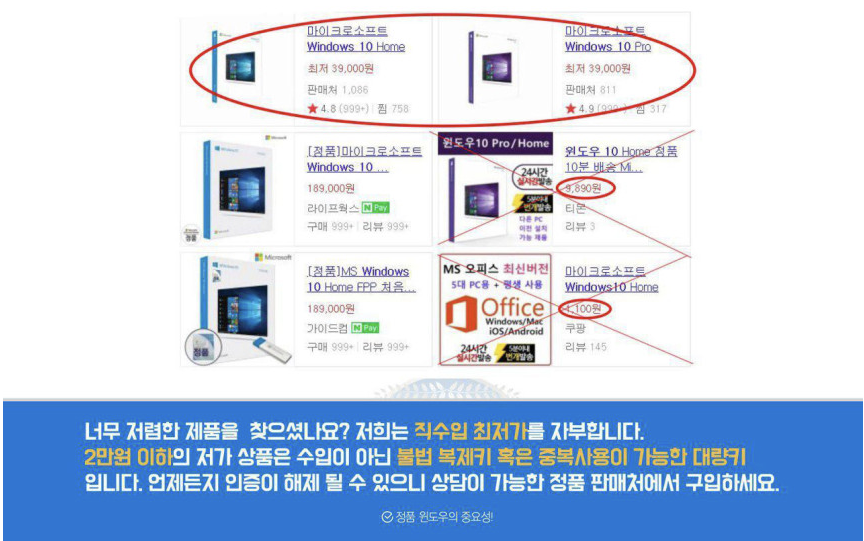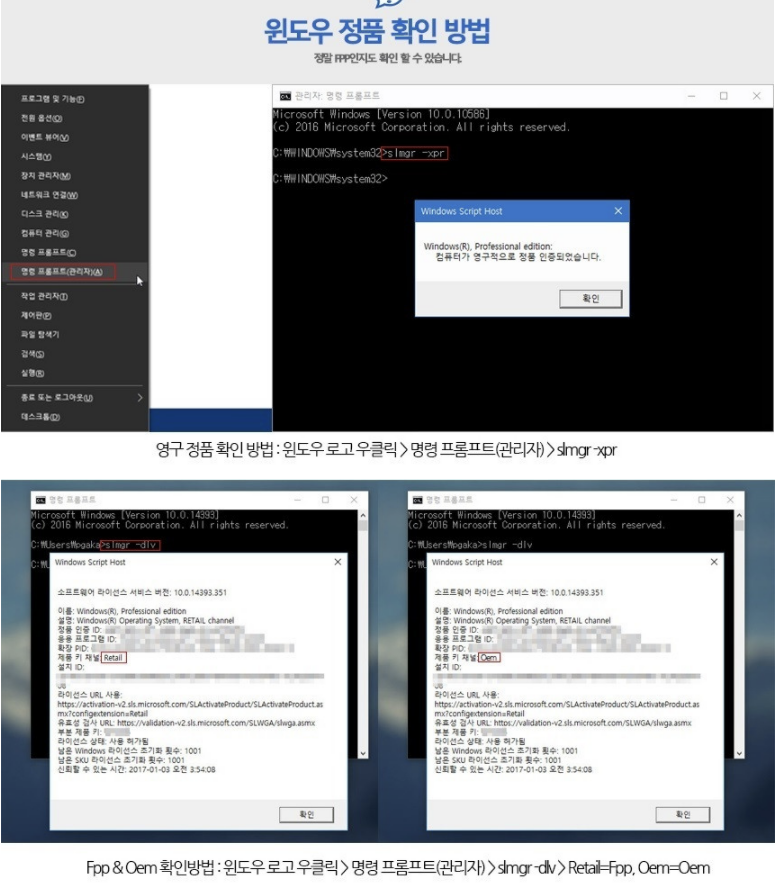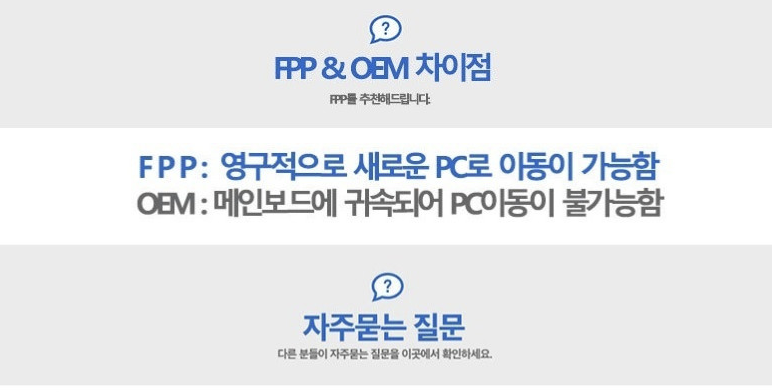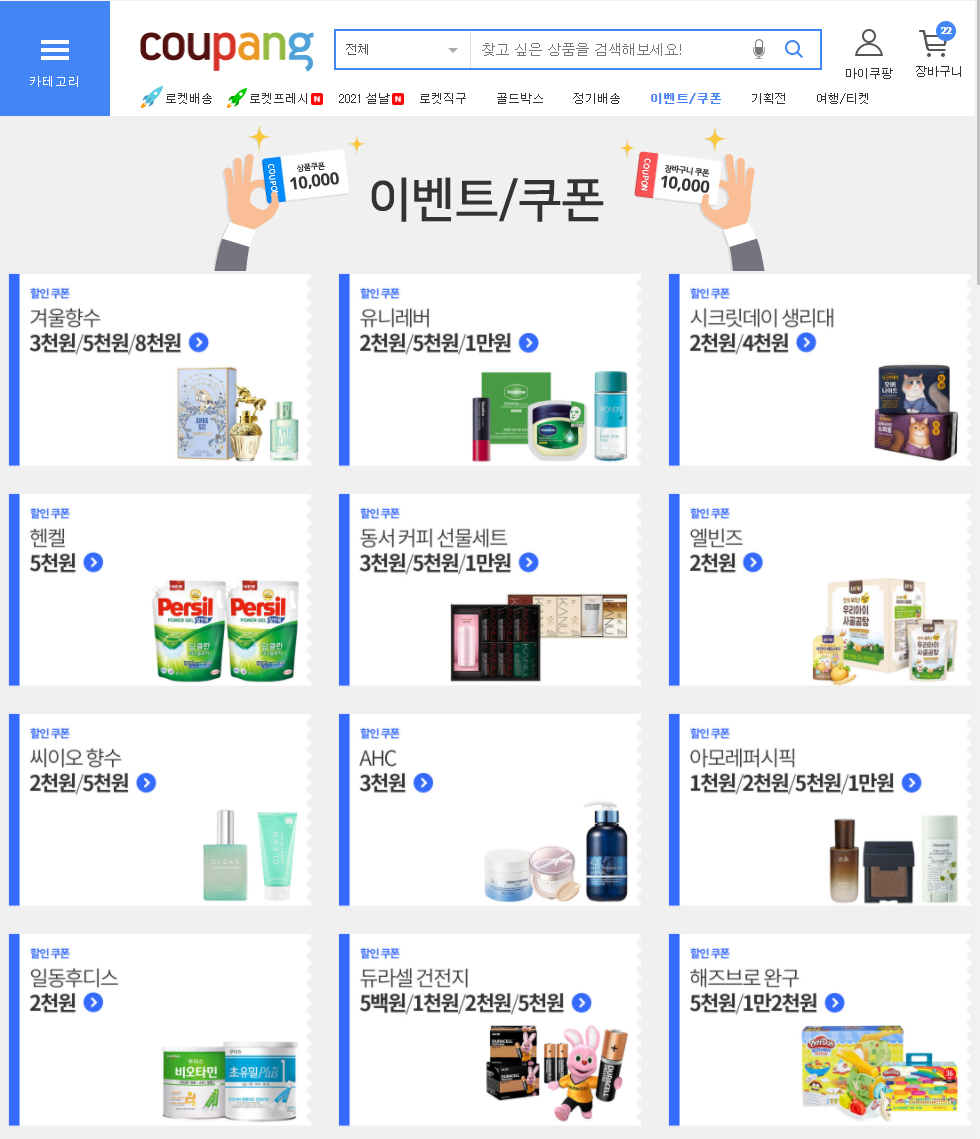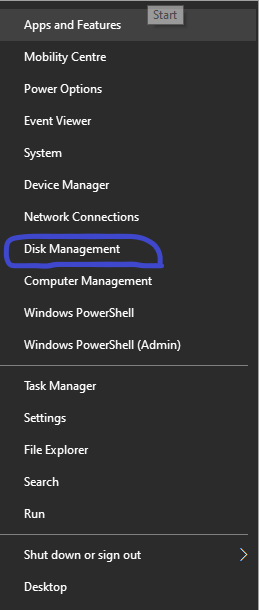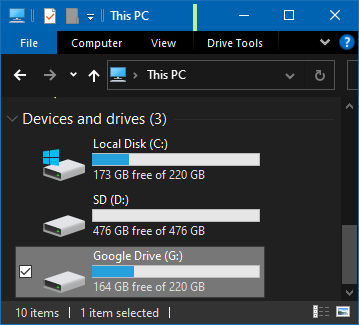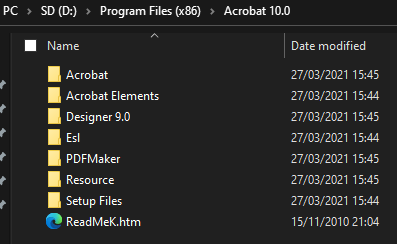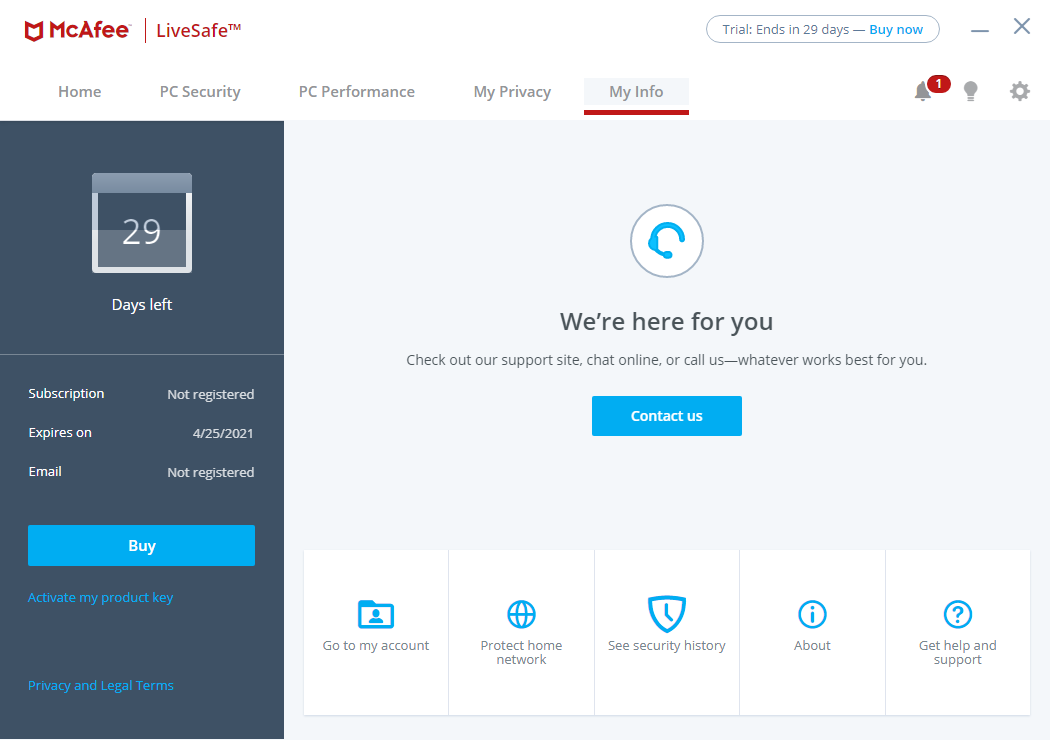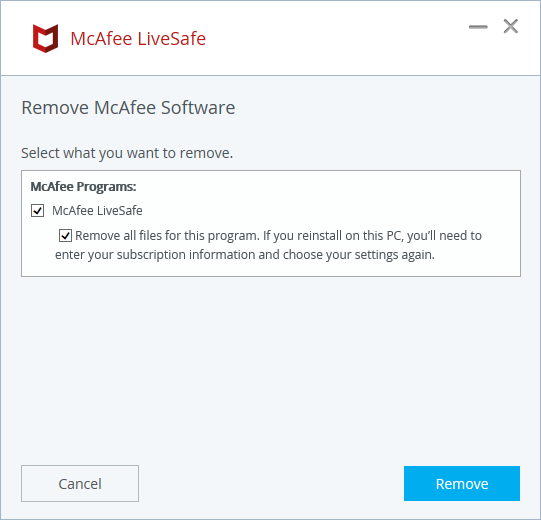이렇게 책한권을 스캔했더니 용량이 352mb....
710페이지
스캔페이지크기 260x223
스캔해상도 300dpi
온라인으로 용량 줄이는 사이트를 조사하고 몇개 테스트 한 결과를 정리했다.
결론적으로 pdf의 원조 adobe에서 용량, 횟수 제한없는 무료 변환하는 것을 추천한다.
이걸 무료로 지원하는 것이 참 노오오오올랍다.
| www.adobe.com/acrobat/online/compress-pdf.html | 352mb 1개파일 업로드됨 (용량제한 없는듯?) |
추천 | 보통옵션으로 38% (136mb/352mb) |
| www.freepdfconvert.com/ | 352mb 1개파일 업로드됨 (용량제한 없는듯?) |
반추천 | 보통옵션으로 19% (68mb/352mb) |
| smallpdf.com | 200mb 업로드 제한 144dpi로 퀄리티 낮아짐. |
비추천 | dpi 낮아진다고 솔직하게 알린점은 칭찬 |
| pdfcompressor.com | 50mb 업로드 제한 한번에 20개까지 가능 드래그 드롭 안됨 |
비추천 | 한번에 20개까지 가능한 점은 칭찬 |
이중 추천사이트인 adobe에 들어가보면,
이런 창이 뜨고 그냥 드래그해서 올리면 된다.
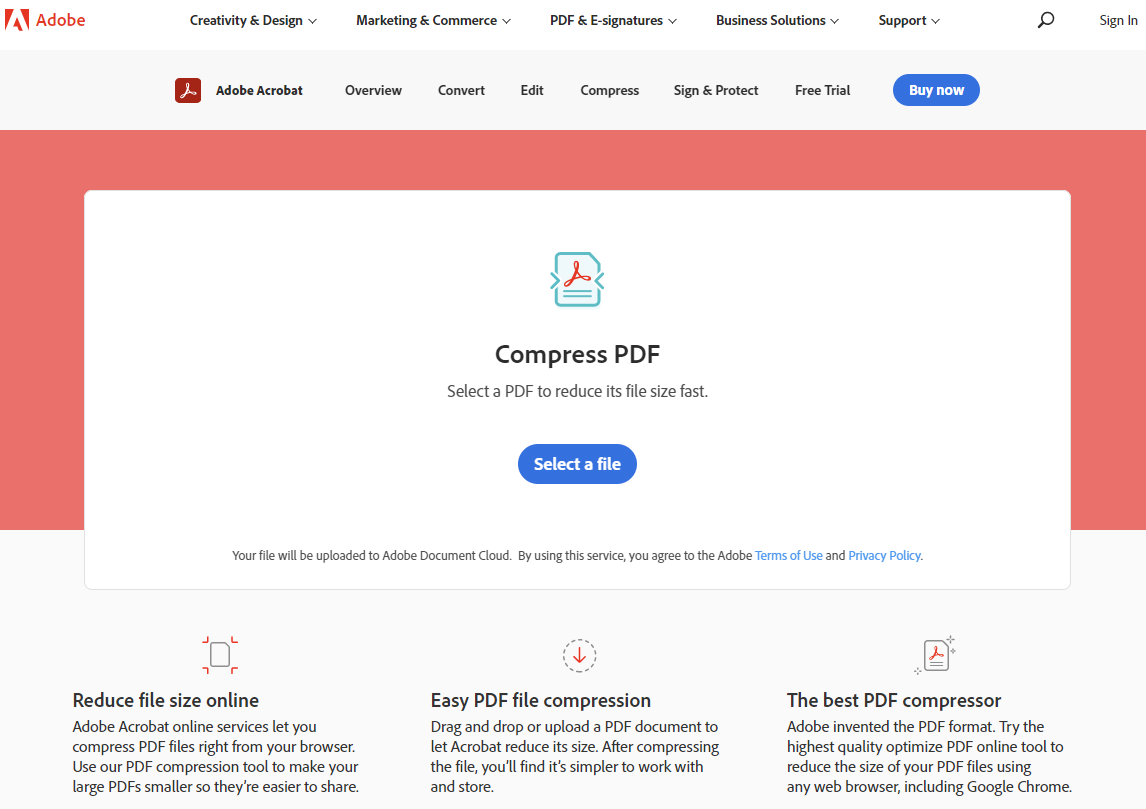
그럼 이런 퀄리티 선택 옵션이 뜨고,
난 일단 중간으로 세팅
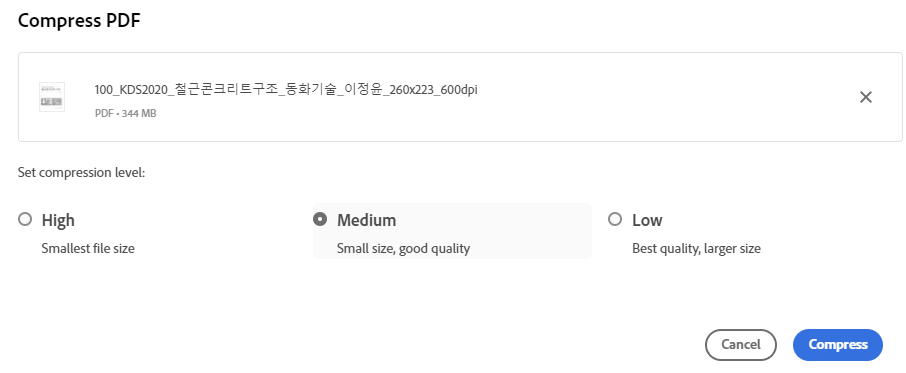
약 3분? 정도 지나니 압축이 완료. 거의 1/3로 줄었다.

그럼 눈에 보이는 퀄리티 차이는?
이건 용량 축소 전 343mb
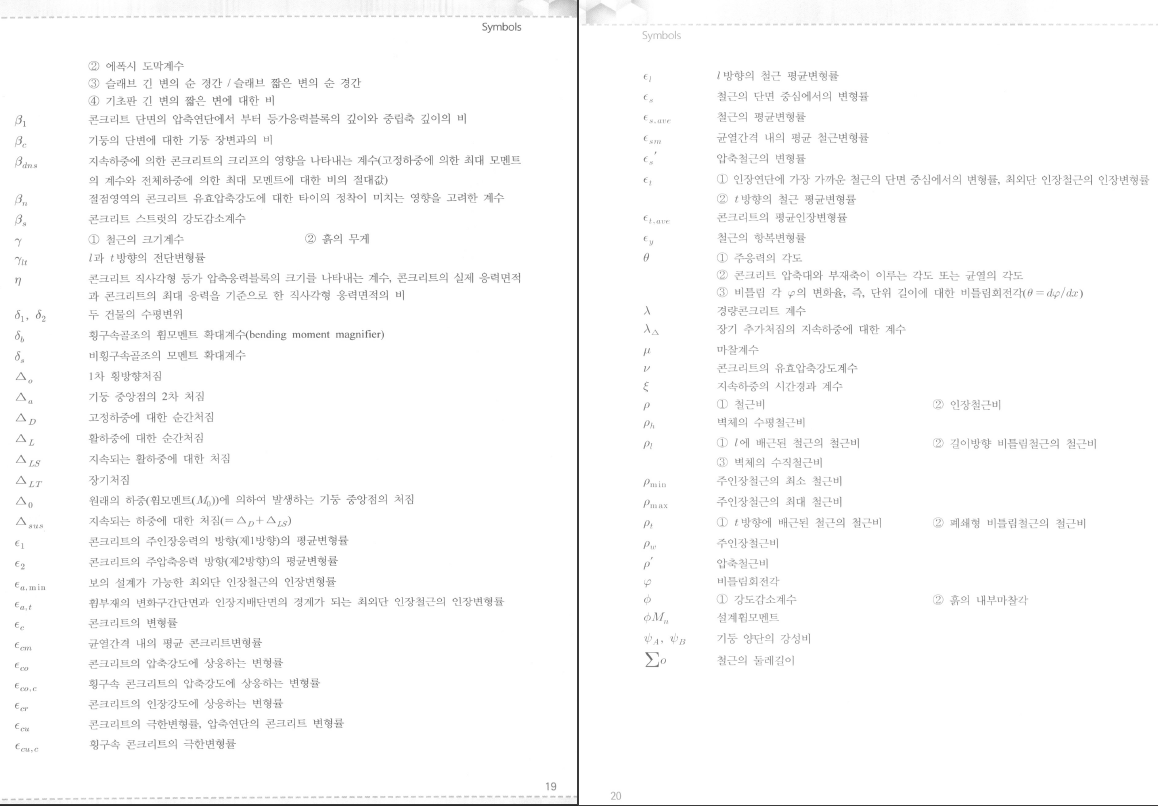
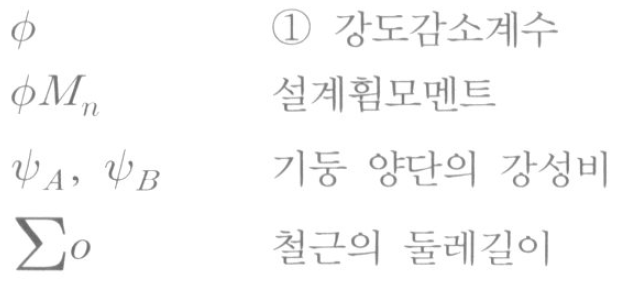
이건 용량 축소 후 133mb
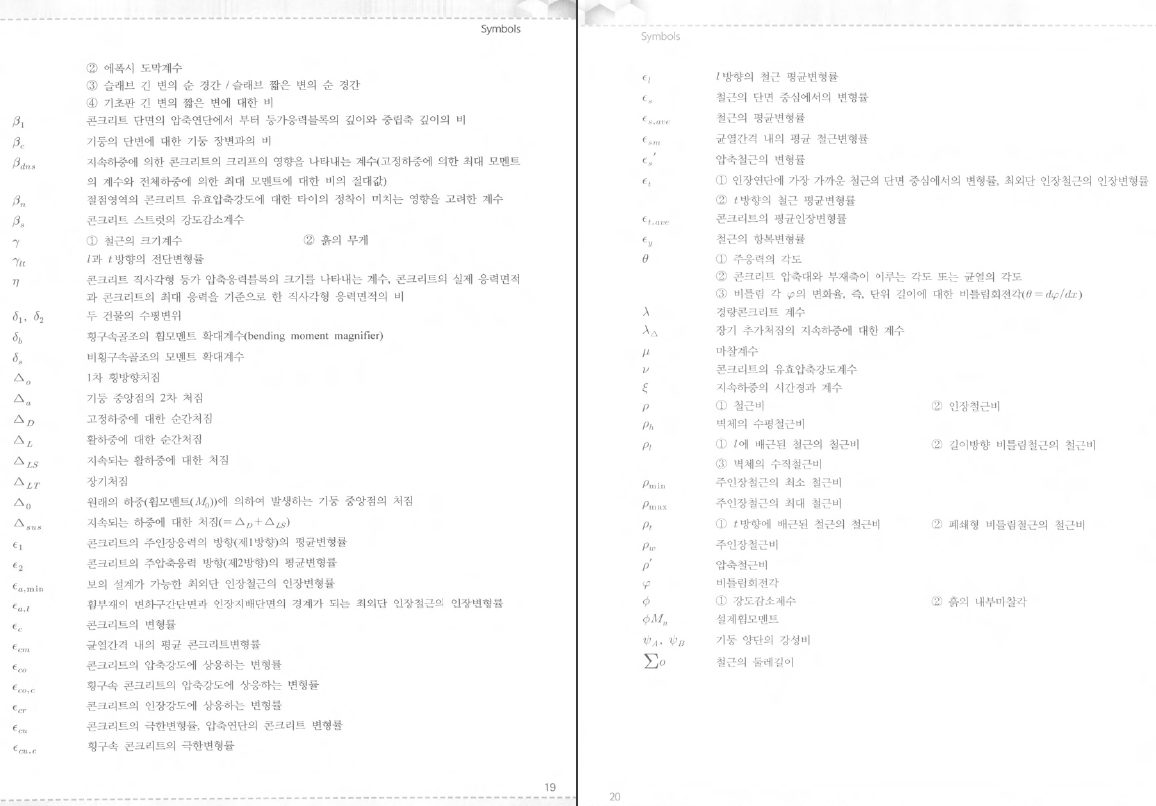

두페이지뷰로 보면 티가 나지 않고,
확대해서 보면 약간의 화질저하가 있지만 뭐 음.. 이정도는 볼만하다.
이번엔 다른 옵션을 선택해서 돌려봤다.
Low compression 저압축
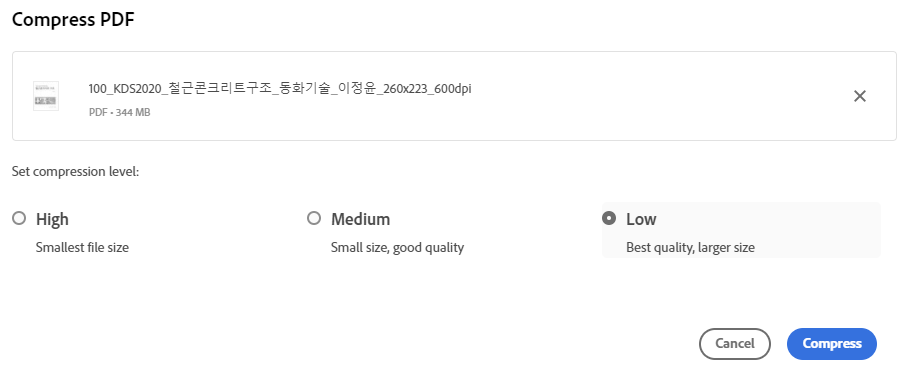
결과는 실망. 343.5 mb가 315mb로 ㅋㅋ;;;;;

그다음 추천 사이트는 www.freepdfconvert.com/
용량제한이 없고 드래그 된다는 점에서 추천이지만
보통옵션으로 압축한 pdf가 너무 작아졌고, 이미지 퀄리티도 너무 구렸다.
그리고 한번 더 하려면 한시간 기다리라는 점에서 반틈만 추천.. 아니 안추천....;;;
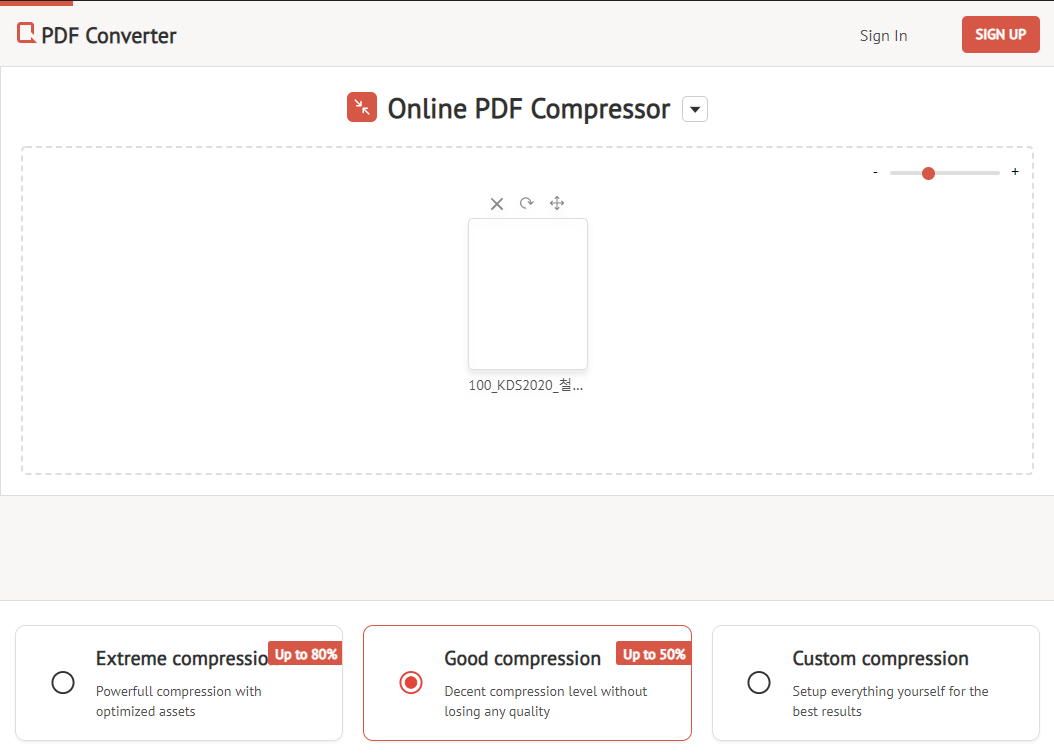

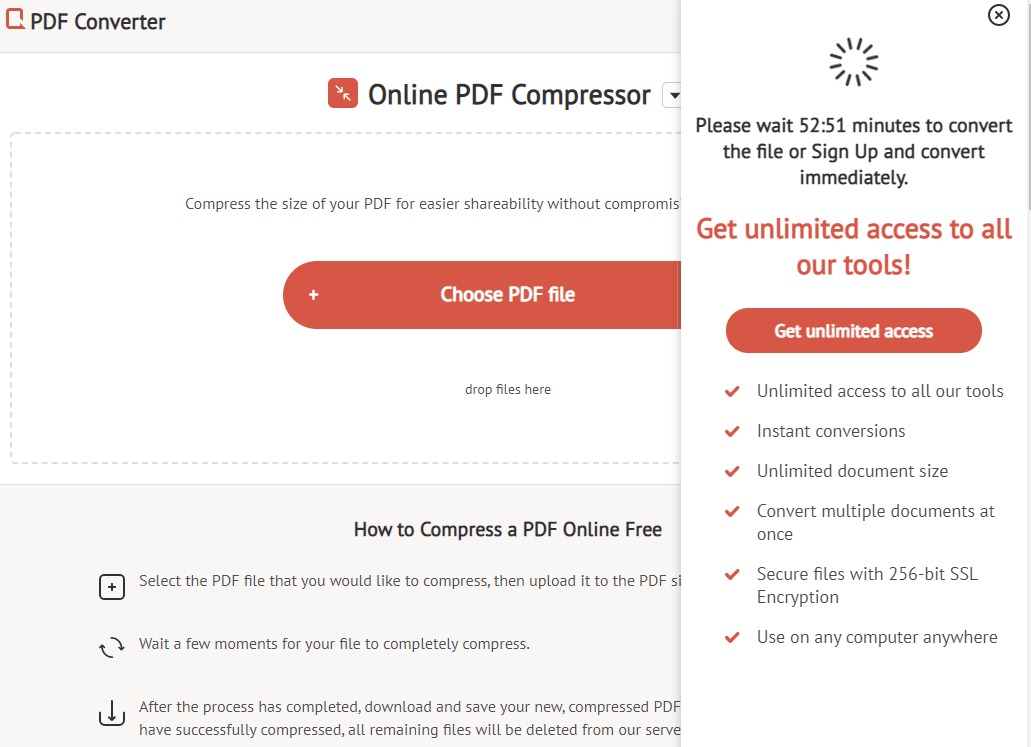
결과물은 음.... adobe에 비할 바가 못...
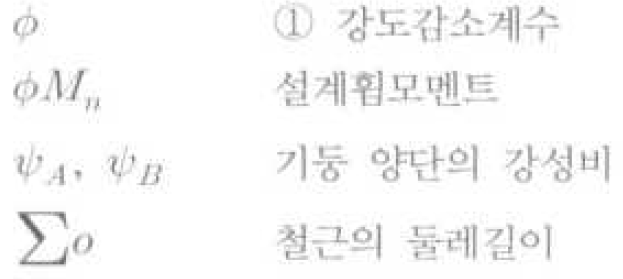
-끝-
ps. 혹시 이 글이 유용하셨다면
아래 그림 클릭 > 쿠팡 접속하셔서
평소 필요하셨던 아무거나 구매하시면
블로그 운영에 작은 도움이 됩니다 :p
(구매가격은 완전 동일해요!)
-진짜 끝-
'메모장 > 생산성' 카테고리의 다른 글
| GIF, MP4 용량 5%로 줄이는 무료 웹사이트 feat 무설치, 변환, 최적화, 개꿀 (0) | 2021.04.28 |
|---|---|
| MS office 에서 s펜으로 글씨 쓰기 감도 굿 feat 올가미 도구! (0) | 2021.04.06 |
| 구글 캘린더 다크모드 검은배경 설정 방법 (크롬 익스텐션 stylish) (3) | 2021.03.28 |
| 윈도우10 하드디스크 대신 외장 SD카드에 프로그램 설치 하는 방법 feat 구글드라이브실패(캐시파일만SD에) & 에버노트실패 & Acrobat성공 (1) | 2021.03.27 |
| 서울 남산도서관 희망도서 신청 (핵꿀팁) (0) | 2021.03.26 |